Leaderboard
Popular Content
Showing content with the highest reputation on 05/08/20 in Posts
-
28 points
-
11 points
-
10 points
-
[Retired Team Member] @Kubuntu has rejoined the team as a Game Moderator [PLAYER] @Vlad V joins the Add-On Team.10 points
-
List of changes from 8th May 2020: CB radio channels can be changed by using the keyboard; use comma (,) to increase the channel, and period (.) to decrease the channel. CB radio channels are now synchronized between the client and the server. If the /channel command is used, the displayed channel is also updated on the CB radio model in the truck.5 points
-
[Report Moderator] @Andreas A.H has been promoted to the position of Game Moderator. [Report Moderator] @Gnl_Hugh122 has been promoted to the position of Game Moderator. [Report Moderator] @meLadyBear has been promoted to the position of Game Moderator.3 points
-
3 points
-
Hola @rome752 Nos alegra saber que su problema ha sido resuelto. Gracias @Mystere por participar y resolver el problema. Si necesita más ayuda en el futuro, por favor no dude en crear otro tema o usar el Sistema de Soporte. Sinceramente, SarahMaddy TruckersMP - Support //cerrado a movido y resuelto.2 points
-
2 points
-
HOW TO GET MORE FPS IN EURO TRUCK SIMULATOR 2(and other games) Hi everyone! In this guide, i'm going to show you how to increase your FPS in Euro Truck Simulator 2 and other games. You're gonna learn some basic tips. If you ready, let's start... Before we start, i'm gonna tell you something. CAUTION! Some solutions may not works with your PC/Laptop! If we're clear, let's roll! 1. Update your graphic drivers 2. Give your GPU a slight overclock(if you had bad cooling system, do not try this!) 3. Boost your PC with an optimization tool 4. Switch out that old HDD and get yourself an SSD 5. Turn off Superfetch and Prefetch 6. Defrag & TRIM your hard disk for faster access 7. Tweak your Intel, AMD or NVIDIA Control Panels 8. Optimise game settings 1. Update your graphic drivers For Nvidia GeForce owners: Go to http://www.geforce.com/drivers. Next, select your graphics card and your Windows version from the list and hit the “Start Search” button. My tip: Always go for the driver marked as “BETA”. This isn’t quite a finished driver, but they all run as stable and good as the final release these days and will likely give you even more performance! For ATI/AMD Radeon owners: ATI/AMD fans go to http://sites.amd.com/us/game/downloads/Pages/downloads.aspx and select the appropriate device. This will give you access to the latest official driver which you can download and install. To get the beta driver with more performance improvements or features, head over to http://support.amd.com/en-us/kb-articles/Pages/latest-catalyst-windows-beta.aspx. For For Intel HD Graphics owners: Mostly found on ultrabooks or tablets, the Intel graphics chipsets are the weakest of the bunch. I wouldn’t recommend doing any sort of gaming on the older integrated Intel HD chipsets (such as the HD 3000 or earlier) – unless you’re heavily into slideshows instead of smooth gameplay – but their latest graphics chipsets are powerful enough to play even recent titles, albeit not at the highest possible resolution or with all the bells and whistles turned on. To get updated drivers go to the Graphics driver page of the Intel Download Center. Wait, how do I even know what graphics card I own? Not a problem: To find out the maker and exact serial number, all you need to do is follow these steps. First, go to “Control Panel” and head to “Hardware and Sound”. From here, click on “Device Manager”: This will bring up a list of all the built-in devices of your system. Head over to where it says “Display adapters”: In these cases, you’ll see an Alienware X51 gaming rig with two graphic chips (the nVidia is usually always the faster one) and a laptop with a GeForce GT 650M. At any rate, make sure you’re using the latest drivers! 2. Overclock your GPU(if you had bad cooling system, do not try this!) Your gaming performance is mostly dependent on the power of your graphics chip – even more so than on how much memory your have or how fast your processor is! The bottleneck and the reason for stuttering gameplay is in almost all cases the graphics chip. To improve performance, you may want to look at running the graphics card beyond the factory speed setting – or in other words: overclocking! Now, 5-10 years ago, I wouldn’t have recommended overclocking as it posed a significant threat to your hardware, but nowadays most systems turn themselves off automatically before they take any damage. Besides, I only recommend a slight overclock by about 10-15%. To overclock the GPU, I recommend two tools: MSI Afterburner –a classic overclocking tool from ASUS. EVGA Precision X – allows overclocking of both the GPU and memory clocks. Using 3DMark 11 I measured that overclocking my system as described above yielded a 10% performance boost: 3. Boost your PC with an optimization tool It's so simple! Boost your PC with an optimization tool. You can try these tools: Razer Cortex(known as Razer Game Booster) AVG PC TuneUp Also uninstall all old programs you don't need. 4. Switch out that old HDD and get yourself an SSD SSDs are much faster than mechanical hard disks and while this most certainly doesn’t boost your game’s frame rate, it will definitely reduce load time in game. My recommendation is to go at least with an SSD with more than 250 GB as most games these days take up between 8-20 Gigabytes. 5. Turn off Superfetch and Prefetch Both SuperFetch and Prefetch are Windows features that are supposed to boost Windows and applications startup times. For games, however, I noticed that loading times and background activity actually increases when these features are enabled. That’s why I recommend turning them both off if you’re an avid gamer. Here’s how: To do this, go to “Control Panel”, “System and Security”, “Administrative Tools”, and “Services”. Scroll down until you see the “SuperFetch” entry, double-click on it, and choose “Disabled”from the list. Hit “OK” and close all windows. Next, open up the registry; click on the Start orb and type in “regedit”. Hit Enter, and go to “HKEY_LOCAL_MACHINESYSTEMCurrentControlSetControlSession ManagerMemory ManagementPrefetchParameters”. Double-click on “EnablePrefetcher” and enter “0” (default value is “3”) to disable the Prefetcher. Note: Please follow the above instructions precisely as deleting or changing the wrong values in the registry may cause problems with your PC. 6. Defrag & TRIM your hard disk for faster access As data is written or deleted from your hard disk, files become fragmented and will physically spread out all over the disk drive. This will lead to a significant performance hit, especially with games, as the hard disk will first need to collect all of these portions in order to be able to fully process the entire file. As both your games and their files usually take up several GBs, it is vital that all of these files can be read in a continuous manner. To defrag the disk, fire up the Start menu, and go to “All Programs”, “Accessories”, “System Tools” and “Disk Defragmenter”. Select your Windows disk, and hit “Defragment disk”. Note, if you have an SSD, you should not defrag. Instead, use the TRIM command to optimize them. In Windows 8, Microsoft integrated the TRIM command into the Disk Defragmenter—so, simply hit “Optimize”. Windows 7 doesn’t offer this, so be sure the TRIM command gets executed regularly. To see if TRIM is enabled, open up a command prompt by clicking on the Start orb and typing “cmd” into the search bar. Right-click on the first result (“cmd”), and click “Run as administrator”. Next, type in the command “Fsutil behavior query disabledeletenotify”, and hit Enter. If this returns the result “= 0″, you’re good to go! Otherwise, TRIM isn’t supported and needs to be enabled. Try entering the command “fsutil behavior set DisableDeleteNotify 0″. If that doesn’t help, a firmware upgrade might be necessary to enable TRIM. 7. Tweak your Intel, AMD or NVIDIA Control Panels For NVIDIA: All NVIDIA drivers come with their own control panels that let you tweak the most essential 3D settings. While you can set many of the following options in-game, some are not available or directly controlled by the driver. This is why it’s always a good idea to go through the list of all options and tweak them to best balance performance and visual quality. To get to the NVIDIA Control Panel, right-click on your desktop, select “NVIDIA Control Panel” and head over to the “Manage 3D Settings” category on the left. These are the some of the lesser known but still important settings to tweak: Maximum Pre-Rendered Frames: This controls the number of frames that the processor prepares before transferring them to the graphics card. Increasing this value results in smoother game play, but you may notice a lag when using the mouse and keyboard. To eliminate the lag, try the “1″ setting. Threaded Optimization: This option should always be “On”, as it allows the support of multi-threaded optimization for modern multi-core processors. VSync: It synchronizes the frames that your graphics card renders with the refresh rate of your monitor. If you disable it, you might find that games run more smoothly; however, you will notice that some parts of the screen might not be rendered correctly and appear to lag. Disable it only if your monitor has a higher frame rate than your gameplay. For ATI/AMD: The AMD/ATI Control Center is another fantastic way to squeeze out more performance and increase the visual quality of your games. To fire it up, right-click on your desktop, select “Radeon Settings” and head over to the “Gaming Settings”. From here you can set individual graphic settings for games you have installed. But i recommend going with the Global Settings as our recommendations usually apply to all games... These are the most important settings: Anisotropic Filtering Mode: The higher this setting is set, the sharper distant textures will appear. However, this will also increase the processing load on your graphics card. If your GPU is powerful enough, enable it and see if there is a noticeable visual difference. Use this only if your game doesn’t support it. Anti-aliasing mode and method: Anti-aliasing reduces the “jaggies” around edges, which has a severe impact on performance. If you’re seeing shimmering or jaggies, try the “Override” method and select an anti-aliasing level from 2 to 8. Morphological Filtering (MLAA): AMD introduced its own form of “anti aliasing” to help remove jaggies around the edges in games, which *might* work better and faster than the methods mentioned above or the games built-in methods. It’s a case by case thing: We recommend turning off the in-game AA and the settings above and try it out! If it works, keep it. Texture Filtering Quality: According to AMD this changes the quality of textures. However, even when looking up real close we couldn’t notice a difference between High and Performance, yet many of the tested games ran 1-5 fps faster in the latter. We recommend going with Performance here - you will likely not notice a difference. Surface Format Optimization: Used by older games to decrease graphical fidelity in order to gain a few FPS. Todays games aren’t affected and even on older games. Turn it off. Wait for Vertical Refresh: Vertical Sync (or Vsync) synchronizes the frames that your graphic card renders with the refresh rate of your monitor. If you disable Vsync, you might find that games run more smoothly, however, in most cases, you will notice that some parts of the screen might not be rendered correctly and appear to lag. Disable Vsync only if your monitor has a higher framerate (for example 60hz) than your gameplay (for example 40 FPS). For Intel HD Graphics: Make sure that you’ll select Maximum Performance and disable all the power saving and battery extending options. Last but not least, i'm turning our attention to you AMD Radeon users: Open up your Radeon settings (right-click on your desktop), go to Global Settings and switch off Power Efficiency. 8. Optimise game settings Updating drivers will get you only so far. The biggest gains in frames per second come from tweaking and compromising on graphics settings. Ideally, you want to run your game at your monitor's native resolution. For most PCs that's 1920x1080; on a laptop it's likely to be 1366x768. To find out your monitor's resolution, right-click on the desktop in Windows 7, 8 or 10 and click on 'Screen resolution'. In earlier versions, click 'Properties' instead. The highest selectable resolution should tell you the native resolution, and should say 'recommended'. You can also search Google for your monitor's make and model if you're still unsure. Lowering the resolution should give you more frames per second, but don't adjust the resolution here. Instead, load your chosen game and look for the graphics settings. Here you can change the resolution and many other settings. Anti-aliasing is one setting to watch out for. AA smoothes out jagged lines, but incurs a performance penalty. Typically you'll see a slider, but it might be just a number, such as 2x, 4x 8x etc. First, try disabling AA altogether and see how your game plays. If it's fast enough, you can enable AA again at the lowest setting and progressively increase it until you find the best balance between quality and performance. The same sentiment goes for most other graphics settings, including draw distance and shadows. Lighting effects, including shadows, tend to be real performance drains, so if you can live with basic effects, you can make the difference between a game being unplayable and playable. Essentially, it's a process of trial and error. Unless, that is, your graphics card drivers can optimise each game's settings to work well using the hardware available. For example, the Nvidia card in our test PC has drivers which can do precisely that. That's it from me. I hope it works for you guys. Good luck! You can download download AVG PC TuneUp from here. Also you can download Razer Cortex(Razer Game Booster) from here.1 point
-
Hello truckers, Today, we are pleased to announce another addition to TruckersMP: our very own Patreon. What is Patreon? Patreon is a crowdfunding membership platform that helps creators while providing rewards to their subscribers. More information can be found on Patreon's about page. What does this mean for me? This means you can help support TruckersMP development and server costs while receiving exclusive rewards for doing so. You can join different tiers, each of which have additional rewards that go with it. How will I be recognized if I become a Patron? In addition to the rewards you receive, there will be a wall of fame on our website where all patrons are visible. Next to that, a smaller wall of fame will be visible accross the site where only the top Patrons will be shown. Furthermore, if you are a Patron, you will see a new section on your profile where you can see the current pledge, lifetime pledge and more. This section will remain on your profile unless you decide to remove the connection to Patreon. Note: You cannot connect your Patreon account to your TruckersMP profile if you are not an active Patron (even if you were pledging before). What about the tiers? What sort of things will I get? Information regarding this can be found here. Other than that: • The prices of the current existing tiers will not be changed in the future. • New tiers are planned eventually, but we need to prepare rewards for those. • Rewards of the current existing tiers are unlikely to be changed. How will I receive my rewards? 1. Link your Discord account to your Patreon account in App Integrations. 2. Select the tier you are interested in. 3. Link your TruckersMP account with Patreon by heading over to your profile settings while under the Profile & Connections tab. 4. The website, forum, Discord guild, and game client will automatically update with your rewards immediately. $5 Patrons can hide their colored name and badge in-game by using the /tg command. Bare in mind that this setting is reset back to visible every game session. The Patreon rank color is not final and will be changed in the future. Along with with the launch of our Patreon page, we have updated our policy (part 2.4.1). Finally, if you have any inquiries about this, please create a feedback ticket under the Community Management category. Thank you to all new Patrons! TruckersMP Team --> View post on homepage1 point
-
Suggestion Name: an improvement of the tab Suggestion Description: 1) Player ID to search. 2) Friend on the steam. 3)Send a Hello (recommended for players playing on the keyboard or steering wheel). and in the second image we can see how to proceed with the ID search Any example images: Why should it be added: to help the TruckersMP community1 point
-
Hello truckers and fans of TruckersMP! In order to improve our live streams and make them more structured we are introducing a new stream calendar. To do this we have set up a Teamup calendar. Why Teamup? Teamup allows us to create a calendar on which we can have different people adding and sharing events. It also provides us with the ability to set up different access types for different user profiles, set up different calendar views and for users to add individual events to their own calendars on different platforms and apps to receive notifications in advance for when an event is about to start. Stream calendar You can find all information about the upcoming streams on the different TruckersMP channels in the calendar below. For each stream you can find the following information: Stream title, presenter, game and description (optional). Each stream is also marked with a colour marking the channel that we will be using to stream on. Each stream will be added and announced at least 1 day in advance to give you time to add it to your agenda. Note: all times shown in this calendar are UTC. Use of each channel Twitch Casual streams Events Youtube Q&A streams Casual streams Events Multistream (announced in advance) (Large) Events Saving an event to your own calendar service Teamup allows you to save events to your own calendar so that you will get a notification when the event is about to start. You can find all information on how to do this here: https://calendar.teamup.com/kb/export-events-other-calendars/ See you out there! TruckersMP team1 point
-
Suggestion Name: Replacement Trailer Lights ( Krone DLC ) Suggestion Description: Those who don't have the dlc just see a grey box with no lights which means they can't see those who have the dlc at night, i suggest replacing the krone tail lights with the scs tail lights! Example pics are of my Krone Cooliner Any example images: Replace this With this Why should it be added?: Less accidents, at the end of the day they will just see a grey box with those rear lights ( done using forerunners mod )1 point
-
Suggestion Name: Restriction of doubles, heavy cargo on Kirkenes road Suggestion Description: Auto kick system like the western Germany and Netherlands with doubles and heavy cargo trailers on Kirkenes Quarry Road Any example images: can be provided later. Why should it be added?: Players taking heavy cargo pack loads, High power cargo pack loads and doubles onto the Kirkenes quarry road (the one where you turn right off the Kirkenes to Murmansk road) is causing a problem with regards to traffic there. Its a narrow road with a lot of hair-pin bends which are barely wide enough for 1 truck to pass, let alone 2 Finnish HCTs or a heavy trailer with something like the locomotive on it. Furthermore, the traiilers of the Heavy Cargo pack are so low to the ground they get stuck all the time and cause the road to back up, sometimes all the way from the mine to the Murmansk road! This restriction is to apply only to the quarry access road only, that goes down from the Murmansk road. As Kirkenes is part of Norway, so 25.25 doubles are perfectly legal in Kirkenes town and the roads there are okay for them. Players just need to learn to park sensibly by the port exit1 point
-
Hello there! We are proud to announce that a new version 0.2.2.6.7 has been released! Features Brought back spectating other players (only for staff members) The CB radio channel can be changed by using the keyboard; use comma (,) to increase the channel, and period (.) to decrease the channel Created an option in settings to enable drawing a background for new messages when the chatbox is not active (disabled by default) Featured a system of maximum amount of accessories and hookups Maximum amount of accessories for a truck: 100 Maximum amount of accessories per a trailer: 50 Maximum amount of hookups per an accessory: 25 Real Operations v9 event content Racing Championship - Summer 2020 event content Fixes Fixed exterior sounds when the interior camera was used, and it was outside (e.g. looking out from the window) Fixes to the input handler Fixed typing special characters via AltGr in the login screen, settings, and the chatbox Fixed a rare bug when after pressing AltGr, releasing it, and pressing V in the chatbox, the clipboard was pasted Fixed managing the chatbox while the game overlay is open (e.g. the game is paused) Fixed managing the GUI (i.e. the Scoreboard, and the Settings) while the game overlay is open (e.g. the game is paused) Fixed hiding the chatbox in the photo mode, and the in-game menu Fixed a rare crash on the server Fixed validating trailer accessories on the server (e.g. using truck trailer accessories on the caravan) Fixed displaying long texts in notifications. The box is wider in such case Fixed rendering of elements in the login page for a different resolutin ratio than 16:9 Fixed rendering own background images in the login page of a different resolution ratio than 16:9 Fixed checking ProMods DLC requisitions Changes Server commands are no longer case sensitive The CB radio channel is now synchronized between the client and the server Added processing inline code to Markdown viewer (e.g. for rules) along with a new font Added more logging to the client Updated credits1 point
-
Nie powiedzialbym ze gowniany tylko ktos ja caly czas skutecznie uposledza zeby nie mogla sie rozwinac i pojsc wlasna droga ( czyt tandemy, czesciowe zaladowanie naczepy, wyjscie z kabiny ) Tego domaga sie spolecznosc a tworcy nie chca isc sluszna sciezka rozwoju tylko lawiruja dodajac sztuczne uatrakcyjnienie gry jak owe szyby i nowy silnik dzwiekowy...1 point
-
1 point
-
1 point
-
1 point
-
1 point
-
Do you have any VTC logging software attached to your game? This is known to cause start up issues in the game including a long start up time.1 point
-
1 point
-
1 point
-
1 point
-
1 point
-
1 point
-
1 point
-
1 point
-
1 point
-
[RETIRED TEAM MEMBER] @iHobbit rejoins the Game Moderation Team as Report Moderator.1 point
-
1 point
-
We don't really see the need of adding this, as well as the fact we don't even know if this is possible to do in the current structure of our mod. If this would have been a highly requested mod, like the wintermod was, we would have looked for a way to implement this. However, the more mods we add, the more chance of our servers crashing whenever a mod changes, and thus will become incompatible with the version of our own mod. The part you quoted from the Frequently Suggested Things topic still stands, regardless of the above being a sound mod or not. Mods are mods, and we currently can't support many more mods than we already do. Rejected.1 point
-
In this topic all Support Team members will be listed, as well as their native languages. You can find all supported languages by the TruckersMP Support Team in this topic. Please also note that the Support Team members below can assist you in English & their native language. Should you have any complaints or criticism about the work of the Supporters mentioned below, make sure to contact the Support Management via the Feedback system. You can click on a language to get redirected to the help section of that language. Posts that are in the main help section should be written in English only. English Only @Ali. Romanian @Rico Polish @Caramba2412 Chinese @Lucas._ Turkish @LemonJuicee English Only @JCBBuilds German @Fast-rider @SpoonyUK Chinese @[DJ Trans*042] djmtrlltc Polish @JJay @karnet Portuguese @EL KEES Turkish @DieseL. @Nightmaree. Spanish @EL KEES @MythicalLegend @Jordan. @Elih. Russian @OnFun @Lyta Moon Romanian @OnFun Ukrainian @Lyta Moon French @Rundredoffi-TMP Hungarian @Krisi Arabic @AbdUllaH.M Chinese @Roy Pegasus X1 point
-
1 point


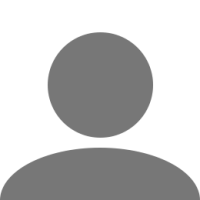

![[BTS] Marcos](https://forum.truckersmp.com/uploads/monthly_2021_02/imported-photo-98323.thumb.png.8952302eaa900e3faa5d66afd0f15680.png)
![RoadHunter66 [PL]](https://forum.truckersmp.com/uploads/monthly_2021_09/imported-photo-154165.thumb.jpeg.50fbb7b544b7d727c8c0c7c2ca3db571.jpeg)
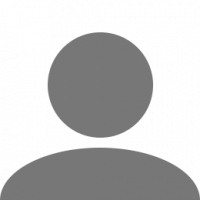
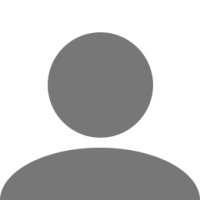
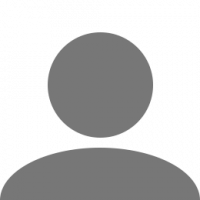


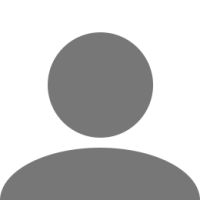






![[C-S] Pan Serduszko](https://forum.truckersmp.com/uploads/monthly_2022_06/imported-photo-163407.thumb.png.6d53c2165c8711c50376e12938c37c7e.png)
![[C-S] Karolcia_2003](https://forum.truckersmp.com/uploads/monthly_2022_09/imported-photo-230626.thumb.jpeg.5cad30e43ad18b26f194a77bb5c02c4b.jpeg)

![[GTW-R] Wiktoros](https://forum.truckersmp.com/uploads/monthly_2021_08/imported-photo-110395.thumb.jpeg.9d1c69eab1be2c94beef6474a0a9b1bc.jpeg)
![[RT] Trybcio86](https://forum.truckersmp.com/uploads/monthly_2021_03/imported-photo-32197.thumb.jpeg.a8047be6dcb8d012ddd45828d9e51f9a.jpeg)



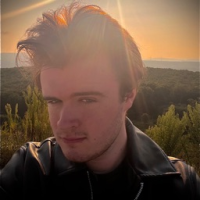

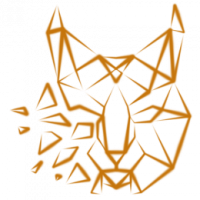









![Tim [NL]](https://forum.truckersmp.com/uploads/monthly_2024_04/imported-photo-9001.thumb.png.42d8eee3212d309cdfe8cc03b8f1cb8b.png)





