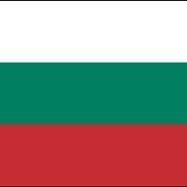Leaderboard
Popular Content
Showing content with the highest reputation on 02/29/20 in all areas
-
RLC 2nd Anniversary Best Formation Award - Pries ?20 points
-
Good morning everybody! ? Today is the day that we are going to celebrate our 2nd Anniversary! We have waited months for this day but it is finally here, and we can’t wait to celebrate it with you all. All information regarding the event can be found on our Discord server. The most important times are the truck fest start which is 18:00 GMT | 19:00 CET and the convoy start at 19:00 GMT | 20:00 CET. Thanks for this amazing journey, and we see you all tonight! Check out the video:15 points
-
12 points
-
Leave a sign of joy wherever you go. A great weekend everyone!12 points
-
Baltic King Regards, Dominik [SK] TruckersMP Game Moderator10 points
-
9 points
-
Trip with @B&Č Transport Lonika I wish all a nice saturday King Regards, Dominik [SK] TruckersMP Game Moderator9 points
-
8 points
-
Thank you for the nice evening drive @Noxii & @issam0707 Just some more pictures of the beautiful landscapes in Iceland.8 points
-
The Baltic is so beautiful ? King Regards, Dominik [SK] TruckersMP Game Moderator7 points
-
7 points
-
? Good morning ? ? Have a nice weekend, all of you. ? Skazochnick6 points
-
5 points
-
? ? ? Convoy of IMPERIAL company ? ? ? Thank you, everyone.5 points
-
5 points
-
5 points
-
[GAME MODERATOR] @[RusTK] Alex KERNEL leaves the team due to lack of time. Thank you for your time and efforts given to the team! [GAME MODERATOR] @Soul Knight leaves the team due to lack of time. Thank you for your time and efforts given to the team!5 points
-
4 points
-
4 points
-
w/ @[Kobra] Yusuf.K @[Kobra]Manly @[Orion] Legolas and ANKA18814 points
-
4 points
-
Patrol ? King Regards, Dominik [SK] TruckersMP Game Moderator4 points
-
Best Truckers, We have seen some amazing pictures send in this months competition. And it was very hard for us to pick our top three. After looking at every picture multiple times we choose these three winners. 1st Place @Judha_ 2nd Place @Winged [PL/SK] 3rd Place @Jxkke Congratulations to all three winners! ? We want to thank everyone who has send in their pictures this competition. And we are already thrilled to see what you will come up with March! Happy trucking! TruckersMP Media Team3 points
-
Thank you to everyone who came to RLC's 2nd Anniversary today. Your support is massively appreciated by everyone and the turnout today was amazing to see! A special thanks to the Event Staff and TMP Staff (most of the them below) for making sure the event ran smoothly, you guys were fantastic. I'm sure John will have more to say in his post whenever he does one, but I just wanted to say thanks to everyone. Credit to John for this photo and also credit to him for everything he does for RLC, I have never seen someone so committed to a VTC before and he deserves massive praise for the amount of work and commitment he contributes to RLC. ?3 points
-
Having a nice little drive from France to Spain on ProMods tonight on a brand new save. I tell you what, leveling up takes quite some time but gosh the scenery in this valley was beautiful.3 points
-
Hello Everyone I'm sgtharley5050, and this is my story to going Pries Logistics the VTC I love. Joining pries is one of the best things that has happened whilst playing TMP, but not many people know its actually my second VTC. I first got ETS 2 in November 2018 and only found out about TMP from watching youtube videos after months of playing on the TMP servers i found out about the VTC system they had in August 2019 (late I know) after a few day of looking i joined a VTC called National Freightways this being my first VTC i was excited to drive with others after a month or so i realised that it had lost a lot of activity since i fist joined so i left, at this point i wasn't playing ETS a lot so didn't join another VTC had Christmas off then started playing again and wanted to give it another go at being in a VTC, after a few day's of looking and listening to TFM i heard about Euro Heavy Haulage but whilst looking at this VTC i saw Pries Logistics pop up and applied straight away. I got in and whilst i was a Unlicensed Driver i saw the different staff roles that there were and was really interested in joining the Convoy Control Team after quickly getting my XP (only took about 2 weeks) I messaged Nika asking about joining, and here i am today a Convoy Controller for Pries helping you to enjoy you Convoy trip. Thats how i found about Pries Logistics a VTC that I love a nice community nice driver and nice staff member to work with.3 points
-
3 points
-
3 points
-
3 points
-
3 points
-
Local only accessories were banned from use on TruckersMP a long time ago, however local only addon hookups were little-known; and as the rules now state, they are allowed. However local-only addon hook-ups have never been explained to the public, until now. This guide will show you how to make and use a local only mod. This is a guide for experienced save editors and/or modders; if you are new to modding, I recommend you do not try this as your first mod. This guide will NOT teach how to make 3d models – only how to make them work in this context. This guide will expect a basic understanding of how the game works and how Blender is used for ETS2/ATS. During this tutorial, I will be modifying this Iveco Stralis: Into this: What you will need: Blender (Latest version recommended, though I will be using 2.78a) Latest SCS Blender tools & Conversion tools (As with my Blender version, I will be using an older version however it won’t change the guide) SCS Save Decryption tool (Such as ‘SII_Decrypt.exe’) Text editing tool (I recommend, and will be using, Notepad++) Converter_PIX Converter_PIX_Wrapper (Optional, I will be using it) or extracted base.scs Part 1: Blender preparation If your custom model is just a custom light, horn or similar; you can skip to Part 4. For models such as custom lightbars, sideskirts and similar, you need to change the position of the model origin. Normally a custom bullbar would attach to the “f_grill” locator on a truck, however in this case the best place to attach it is to a slot on the “b_grill”, meaning that the model will need to be re-positioned. You will need to import two models, these are: The truck that your part will be attached to The accessory that your part will attach to Step 1: Import truck model Import the truck as normal and then hide all objects except the root. Step 2: Show correct variant With the truck root selected, use the “SCS Variants” part of the object menu to unhide parts related to the variant you are using. For example, unhide the “chs_4x2” variant if you are making an addon for a 4x2. Do this for cabin and chassis variant. Step 3: Hide unnecessary objects Using the SCS Tools tab on the toolbar, hide all except “model objects” and “model locators”. It should look something like this: Step 4: Position 3D cursor To speed up the process of importing the accessory, select the appropriate locator (b_grill for example) and, using the 3D view side bar (Opened with the “n” key by default) copy its Location coordinates to the 3D Cursor coordinates, as below (b_grill is selected in this case): Step 5: Import accessory model Import the accessory model as you normally would, because we re-positioned the 3D Cursor, it will be automatically placed on the locator as it would be in-game. (“Optional”) Step 5a: Rotate accessory model In some cases, the accessory locator on the truck may be rotated (blue arrow not pointing forward and/or not pointing level). In these cases, set the locator’s Rotation Mode to “XYZ Euler” (on the same sidebar as the 3D Cursor position earlier) and copy its values to the root object of the accessory. Check visually that it matches what you usually see in-game. Step 6: Hide unnecessary objects Using the SCS Tools tab on the toolbar, hide all except “model objects” and “model locators”. Same as Step 3. It should look something like this: Part 2: Your custom part For this section it is assumed that you already have your custom part ready for use in ETS2/ATS. I will NOT be covering materials or similar in this guide – I am only showing how to make them usable in TruckersMP. This is the model I am using, it is a fake extra axle, with the wheels in a lifted position – the intention being to mimic a long frame 6x2: Step 1: Import your custom part If your custom part is not already in blender, now is the time to import/open it. Position it as it is meant to be in-game. If you are converting an f_grill, position to the f_grill locator. Step 2: Making the new root The easiest way to make the new root is to instead change an existing locator to the be the root. Select one of the slot locators on the accessory, it should be named “slot_##” where # is a number (may only be 1 digit) and scroll to the bottom of the objects tab in the properties area. You need to change the Object Type to be “Root Object”. Shown below is before and after: !Make a note of the name of the slot, for example “slot_0” as you will need it later! (“Optional”) Step 2a: configuring your new root If your new part has multiple variants and/or looks, edit the settings of this new root to match the existing one. Everything shown below should be the same between your existing root and your new root (it may not match mine, but both of yours should match): Step 3: Moving everything to the new root Select all the models and locators which make up your new part, do not select any others, and then lastly select the new root – all must be visible in the 3D window. In the 3D window, press “ctrl + p” and select “Object (Keep Transform)”. If done right, there should be no visual change however if you now check the hierarchy, you will see that the models/locators for your part are now linked to the new root. Step 4: Exporting your new part I recommend renaming the new root object from its original slot name to something that you will be able to recognise, in case you ever want to change it again. The part should be exported to the correct folder this being within “/home”. I will be exporting my model to “<scs_project_path>/home/local_mods/fake_axle_iveco” and it will be named “fake_axle.pim” Once you have exported it from blender to that folder, you can then run the conversion helper to convert the part to the game format. I recommend not exporting to your mod folder. Part 3: File structure and edits Now that you have exported your part, you need to not only copy/move the files to the correct location. Step 1: The model files (.pmg and .pmd) For the model files, you need to copy/move them and edit them. Go to your exported mod, and copy the files to your “Documents\Euro Truck Simulator 2” (“Documents\American Truck Simulator” for ATS) folder. In my case the paths change as such: Move: “<exported_mod>/home/local_mods” To: “Documents/Euro Truck Simulator 2/local_mods” The *.pmd file also needs to be edited, as it is likely that it will require materials which are not included in the base game, as such the materials will also need to be in “/home” somewhere, which means the paths in the *.pmd need to be altered. The easiest way I find to do this is to open the *.pmd in either a Hex Editor or Notepad++ and do a find/replace to find “/automat/” and replace it with “/home/am/”. This works as they are the same number of characters, if the file changes size, then you will need to change more which is outside the scope of this guide. Step 2: The material files (.mat) These files only need to be moved, if you are following Step 1 of this part, all you need to do is make a new folder “am” in “Documents\Euro Truck Simulator 2” (“Documents\American Truck Simulator” for ATS) folder and paste all the sub-folders in there. In my case the paths change as such: Move sub-folders from: “<exported_mod>/automat” To: “Documents/Euro Truck Simulator 2/am” Part 4: Editing your save Addon hook-ups are different o accessories in that they are not loaded via a file path, meaning simply putting them as a vehicle_accessory or similar will not work, instead you need to get a new unit into the game and then reference it on the correct vehicle_addon_accessory. There are multiple ways you could get a new unit into the save, but many would cause a crash for you either every time or sometimes. Ensure that your save format is set to “2” before doing this. Step 1: Finding a unit to parent the new units from The units in the game save are in a hierarchy, all leading back to the ‘economy’ unit at the top of the save. In order for a unit to load, it must be within this hierarchy or the save will not load. You need to re-purpose an existing value in order to make these mods work. My preferred unit to edit is the ‘mail_ctrl’ which is used for the in-game mail system – this system is used initially for the bank messages and similar but rarely after. If the game needs to use it after the mods are installed, you can either a) edit the save to mark it as read and ignore it or b) uninstall the mods and then reinstall them after reading the message. Entering the mail menu with mods installed this way will cause your game to crash. There is only one of this unit per save, so simply searching “mail_ctrl” will find it. Mine shows like this, yours should look similar: Step 2: Modifying this unit In order to add your custom parts, you need to parent them from this unit. The reason this unit works for this is the “inbox” array, which we can add our mods to. I recommend naming your units something memorable and it is vital they do NOT start with “.” or “_nameless”. I will be adding two custom parts, the custom model seen throughout this guide but also a hookup which will add the “bonfire” beacon onto a roofbar, to show that existing models can be used. After initial editing, mine looks like this: Note that there is a maximum of 12 characters per token in unit names, which are the parts separated by “.” – the last and first parts have the same limit which is why I have “spec_beac” instead of “special_beacon” as the latter is too long. Step 3: Adding the new unit(s) This step is rather easy, and involves only adding new units to the save. In most cases, they will be “accessory_hookup_data” however for custom air horns (no other sounds can be done) they will be “accessory_horn_hookup_data” with accompanying “sound_data” units (see existing horn hookups to show how they are set up) In most cases, all you need to do is add a value for “model” however some models you make may need “variant” and “look” to be defined also. “electric_type” may also be of use for lights however most, beacons included, use aux_light as the value for it. Below are how the two custom parts for this truck are defined: Note that the unit names match what we put in the “mail_ctrl” unit, and that the “custom” beacon instead is using the model of a default part – for those wanting local LEDs to put under lights, this is how it is done. Putting a name, icon and similar is also possible however these units will not be loaded into the menu so will never be seen. Step 4: Add the new part(s) to your truck Most save editors will be familiar with this. Simply add a new “slot_name” and “slot_hookup” to the correct “vehicle_addon_accessory” unit and you are done. The “slot_name” value should be the locator name noted earlier (should be “slot_” and then a number) and the “slot_hookup” value should be the unit name of your custom part. Below are the accessory units for this truck: And… that’s it! If you did everything correctly, you should now see the truck with the custom parts installed. Useful Information: If you are using custom textures and *.tobj files, these must be located in the "/home" subfolder of the SCS project folder and then copied the same as models. Custom "paintjobs" can be made by having a custom model which "wraps" around the original This can be done with owned trailers too, using the rear bumper side light slots Please leave a comment with any feedback you have about the guide. If you have any questions about this guide specifically then ask below, any questions regarding general save editing or Blender should be asked elsewhere.2 points
-
2 points
-
Black and Blue Scania S whit Monster Energy Backlight.2 points
-
2 points
-
Updated News, -> 813 people infected additional. ( The Most infected per day )2 points
-
Just putting this lady here to let her take a brake.. (Pries Logistics paintjob)2 points
-
Those are my two most favorite Screenshot´s so far i have taken with photo Studio inside of Euro Truck Simulator without any Editing been done.2 points
-
Ya hubo un servidor en Sudamérica, en Brasil si no recuerdo mal y no lo usaba prácticamente nadie. Se habla mucho de tener buen ping, pero al final lo que la gente busca en TMP es la multitud. En cualquier servidor nuevo pasa siempre lo mismo, de primeras no hay casi nadie, así que no resulta atractivo para los que buscan jugar con muchas otras personas. Se convierte en un círculo vicioso, como no hay mucha gente, no entra gente, así que como nunca se llena, nunca consigue ser atractivo. Abrieron el servidor de Singapur para que la gente de Asia y Australia tuvieran mucho mejor ping y en ningún momento ha llegado a tener 150 jugadores y podéis estar seguros de que hay muchos más de 150 jugadores de TMP en Asia/Oceanía. Con un servidor en Sudamérica pasaría exactamente lo mismo. Mucho mejor ping, pero cuando alguien ve que en el servidor con buen ping hay 150 personas mientras que en el de mal ping hay más de 4000, se van al "malo" el 99% de las veces. No digo que no lo vayan a abrir en el futuro, simplemente que personalmente, no creo que merezca la pena. Incluso las personas que decidieran usarlo para tener mejor ping acabarían cansándose de estar horas y horas sin ver a nadie. Este tipo de servidores "localizados" solo suelen ser útiles para grandes convoys de gente de la zona o para VTC con muchos miembros, que prefieren buen ping para jugar con los compañeros y no les importa que no haya nadie más en el servidor.2 points
-
Suggestion Name: Modify trailer combinations rule, allow to use more trailer combinations, not only default Suggestion Description: §3.4 - Trailer combinations* Every trailer combination must comply with every of the following rules: The maximum length of any trailer combination must not exceed the length of the longest default combination ("HCT" for ETS2 and "Turnpike Double" for ATS, see images below) - using a trailer combination is permitted if it is within this length; The maximum amount of parts (trailers + dollies) of any trailer combination must not exceed the amount of the largest default combination ("HCT" for ETS2 (3 parts) and "Turnpike Double" for ATS (5 parts), see images below) - using a trailer combination is permitted if it is within this amount; Every trailer must use same body type (e.g. every trailer body in combination is of insulated type) and same chassis category (e.g. every trailer chassis in combination is from box category); Heavy Cargo DLC trailers, Forest Machinery DLC trailers and ATS "Saddle-mounted trucks" must be in default combinations. Mixing different colors of the ATS "Saddle-mounted trucks" is permitted. Example of allowed combinations for ETS2 (styles and sizes will vary): Example of allowed combinations for ATS (styles and sizes will vary): Why should it be added?: This would increase the amount of different trailer combinations used by players which will make the game more interesting to play. As it is now HCT trailers aren't convenient to use everywhere so users might fall back to shorter but still fun to drive trailer combinations All possible trailer combos for ETS2: Name (part count) - Default name Short trailer (1 part) - Single Standard trailer (1 part) - Single Standard trailer paired with short trailer (2 parts) - Double Standard trailer paired with short trailer on dolly (3 parts) - Not default Standard trailer paired with standard trailer on dolly (3 parts) - HCT B-Double front only trailer (1 part) - Not default B-Double with B-Double front only trailer (2 parts) - Not default B-Double with short trailer (2 parts) - Not default B-Double with standard trailer (2 parts) - B-Double B-double front paired with B-Double with short trailer (3 parts) - Not default EDIT: added third bullet point in rule description1 point
-
1 point
-
Thank you guys, and congrats to @Winged [PL/SK] and @Jxkke1 point
-
Discord Szerverünk büntetési rendszere Hogyan jár el a Discord Moderation Team büntetés kiosztása esetén? Ezt a kérdést rengetegen feltettéket már többször az elmúlt időszakban. Valójában a rendszerünk nagyon hasonló a jelenlegi játékbeli rendszerhez, amit a Game Moderátorok használnak TruckersMP-n. Az egyedüli változás az, hogy a figyelmeztetés, kick vagy ban nem fog elévülni, mint a játékbeli rendszer esetén egy év múlva. A büntetési rendszer a következők szerint: 1. büntetés: Szóbeli figyelmeztetést fogsz kapni (megemlítéssel) egy Discord Moderátortól; 2. büntetés: Ekkor már rendelkezel egy figyelmeztetéssel és kapni fogsz még egy figyelmeztetést a bot által; 3. büntetés: Hasonlóan, mint feljebb, megint kapni fogsz egy figyelmeztetést a bot által; 4. büntetés: Még egyszer kapni fogsz egy figyelmeztetést, ami az utolsó figyelmeztetés lesz, mielőtt súlyosabb büntetést kapnál; 5. büntetés: Kapni fogsz egy 7 napos némítást. Nyugodtan böngészhetsz Discord szerverünkön, de nem fogsz tudni majd csevegni a többiekkel a szerveren 7 napon keresztül. 6. büntetés: Ha a némításod után is folytatod a szabályszegést, 7 napos kitiltásban részesítenek. 7. büntetés: Ennél a pontnál örökre szóló kitiltást kapsz szerverünkről. Ne feledjük, bármilyen figyelmeztetés, kirúgás vagy kitiltás esetén, hacsak nem tévedés történt, mert nem tettél semmilyen szabálysértést, fel kell venned a kapcsolatot a Community Moderation Management-el a Feedback rendszeren keresztül, hogy fellebbezd a kitiltásod. Ha a bizonyíték nem bizonyítja az ártatlanságod, a kitiltásod nagy valószínűséggel nem lesz feloldva. Illetve, ez függ attól, hogy milyen súlyosságú a szabálysértés, amit tettél, ahhoz mérten kirúgást, ideiglenes/örök kitiltást kaphatsz bármilyen figyelmeztetés nélkül. Ha bármilyen észrevételed van a rendszerrel vagy magával a Discord szerverrel, nyugodtan igénybe veheted a #discord-suggestions szobát, amit a "Support" kategória alatt találsz meg. A Community Moderation Management1 point
-
@[RusTK] Alex KERNEL покинул команду из-за нехватки времени. Спасибо за оказанную помощь команде.1 point
-
1 point
-
Had A Lovely time doing Route 2/3 at Clara's Dream, Love the event, its so heart moving Just ended Route 2, With @Krewlex and @[VIVA] emma.x Just before the start of route 3 With @sanamaria And finally a nice Group photo with some new friends i made from the event (In order of people left to right) @[VIVA] emma.x@AmieTheGamer@Candy Heart@sanamaria@VeLociTy XTRoLl @Supreme_TMP @Jeronimeau1 point
-
Аз също съм гласувал за теб, защото наистина вършиш добра работа, въпреки, че българската общност е слабо активна в този форум.1 point
-
Hello, Try this steps: a)You should try to rescue to service F7 + Enter (this sometimes resets your economy) b)You should try to sleep (only a temporary fix, but is not guaranteed to fix economy) c)You should teleport to another garage d)Economy reset. This solution will reset and repopulate your jobs list / freight market and return you to your home garage. Below there are two examples of how to do it: 1. Go to My Documents\Euro Truck Simulator 2\profiles and find your profile - if you only have one profile it'll be the only one, otherwise you'll have to work out which one you want. 2. Open the config.cfg in the profile folder in your text editor of choice (e.g. notepad). 3. Look for the line uset g_force_economy_reset "0" - change the 0 to a 1 and save the file. 4. Now start ETS2MP and load your profile. You should receive a message saying "Game change detected", etc. Your economy will now have been reset. 5. Lastly, exit again and change that 1 back to a 0 in your config.cfg, otherwise it'll reset every time you start the game. If it did not work, follow the steps below: 1.step-) Go to My Documents\Eurotruck Simulator 2\profiles and find your profile 2.step-) Open the config.cfg in the profile folder and open with Notepad/wordpad 3.step-) Look for uset g_developer "0" 4.step-) Look for uset g_console "0" 5.step-) Change the "0" to a "1" 6.step-) Save the file (NOT save as) 7.step-) Load your game and profile 8.step-) Press ` key 9.step-) Type in "uset g_force_economy_reset "1" 10.step-) Save your game and exit 11.step-) Reload the game and your recent saved profile 12.step-) Open the console by pressing the ` key and pressing the up arrow 13.step-) Repeat step 9 but change the "1" to a "0" 14.step-) Repeat Step 11, 12 & 13 15.step-) You should now get the "Game change detected" message end step-)Your economy should now be reset Best regards.1 point








![SkortiL [TR]](https://forum.truckersmp.com/uploads/monthly_2024_03/imported-photo-64892.thumb.png.a04e512d731ac190a8ba41b18798485c.png)















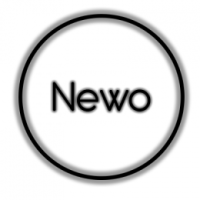



![Tim [NL]](https://forum.truckersmp.com/uploads/monthly_2024_04/imported-photo-9001.thumb.png.42d8eee3212d309cdfe8cc03b8f1cb8b.png)



![FernandoCR [ESP]](https://forum.truckersmp.com/uploads/monthly_2021_09/imported-photo-1709.thumb.jpeg.68fca524bd870a714533a1b390f39342.jpeg)
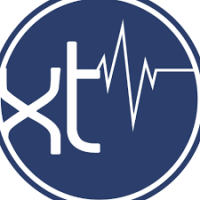


![[Интегра] ResTed](https://forum.truckersmp.com/uploads/monthly_2024_04/imported-photo-495.thumb.png.85bd35e4fbc0b9302a4784a4cc6ce330.png)
![[TR-Team]*EM_Edmund](https://forum.truckersmp.com/uploads/monthly_2021_07/imported-photo-194014.thumb.jpeg.6d5374c1e032ebf3d89a06ad29991f98.jpeg)