Leaderboard
Popular Content
Showing content with the highest reputation on 06/21/22 in all areas
-
45 points
-
[GAME MODERATION MANAGER] @weezy leaves the team due to personal reasons. We thank him for his (nearly) four years of service.37 points
-
[GAME MODERATOR LEADER] @EHHVTC DM I RJGAM3R steps down from the role and rejoins the Game Moderator role due to personal reasons.31 points
-
[EVENT TEAM] @[PCVTC] Harvey_TMPleaves the team due to lack of time. [EVENT TEAM] @[VIVA] Rowan leaves the team due to lack of time.26 points
-
[COMMUNITY MODERATOR] @Caernage additionally joins the Language Discord Moderation Team as a trainee whilst also remaining as Forum Moderator.23 points
-
[COMMUNITY MODERATION MANAGER] @Inklink joins the Translation Team as Translator Trainee, whilst also remaining as a Community Moderation Manager. [GAME MODERATOR] @JustBrankoGaming joins the Translation Team as Translator Trainee, whilst also remaining as a Game Moderator. [PLAYER] @Fl1xmeister joins the Translation Team as Translator Trainee.22 points
-
22 points
-
[GAME MODERATOR + COMMUNITY MODERATOR TRAINEE] @[OBL] - ZachTheCanadian has been suspended from the team due to violating the internal set of rules.6 points
-
5 points
-
[TRANSLATOR TRAINEE] @DieseL. has been removed from the team due to failing to pass the training period.3 points
-
3 points
-
3 points
-
3 points
-
3 points
-
w/ @Aras'@Aschante.@Señior Vozač.@Stanga. @White Blaze@ArêJiyanê❤3 points
-
3 points
-
[PLAYER] @Fl1xmeister csatlakozott Translator csapatba Translator Trainee pozícióban.2 points
-
Live C-D CCTV ---> https://www.twitch.tv/killua_davidoc93 AFK ---> wont be in stream or stream chat2 points
-
2 points
-
2 points
-
Konwój zatwierdzony, życzę udanej imprezy. // Zatwierdzony2 points
-
1 point
-
1 point
-
1 point
-
1 point
-
1 point
-
??? thanks for the follow my little friend jiwool ?1 point
-
1 point
-
1 point
-
1 point
-
1 point
-
1 point
-
1 point
-
1 point
-
[ADD-ON TEAM] @.Quality transfers to the Game Moderation Team as a Report Moderator, whilst remaining in the Add-On Team.1 point
-
1 point
-
Good evening, everyone! ? Today the 3rd Edition of the Convoy organized by Janek's Convoys Community took place! Convoy started from Calais (France) ?? and ended in Strasbourg (Germany) ?? Thank you to everyone for participating, and Thank you to the people who helped in Convoy! ? @AvxLightning, @shift2k, @BudokanTB, @BluMellow, @mascotte149, @Small Kai, @Ascension32, @kwf1998, @sunwinbus See you at the next Edition of the Convoy!1 point
-
1 point
-
1 point



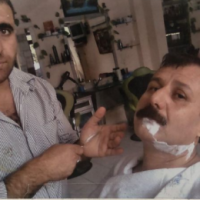




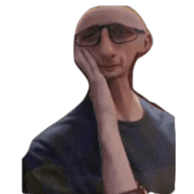



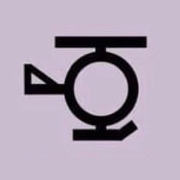

![[AGK] Asteros](https://forum.truckersmp.com/uploads/monthly_2023_05/imported-photo-248340.thumb.png.e5de7498f078654d9cded7dff78af99b.png)
![[GTW] Mario1151](https://forum.truckersmp.com/uploads/monthly_2025_02/imported-photo-184004.thumb.png.802b30c65d39b314282f8fa5f5adeda3.png)

















