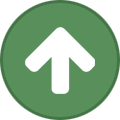Search the Community
Showing results for tags 'câmera 0'.
-

guia Guia | Como habilitar e utilizar a câmera 0 e o console
ALLIANCE Jean M. posted a topic in Técnico
GUIA | Como habilitar e utilizar a câmera 0 e o console Olá para você que está lendo esse tópico, como vão as coisas? Desde sempre há muitas pessoas interessadas em registrar momentos no multiplayer, porém, o estúdio de fotos embutido no jogo é um recurso muito limitado a depender da sua necessidade, contudo, muitos se perguntam se há uma maneira mais livre e profissional de tirar fotos ou gravar vídeos dentro do jogo. Se você já está a algum tempo no jogo, muito provavelmente já observou na comunidade fotos e vídeos que são impossíveis de fazer através do estúdio de fotos e a depender da sua curiosidade, você já deve ter escutado comentários dos recursos de desenvolvedor que são a "Câmera 0" (Câmera de Desenvolvedor ou Câmera Livre) e/ou "Console" (Terminal de Comandos). E aí vem algumas perguntas a nossa mente: Como eu habilito esses recursos? É necessário algum programa para habilitar? Abaixo, estará explicado como habilitar, utilizar e para quê servem essas diversas e famosas funções. O que é câmera 0? A "Câmera 0" também conhecida como câmera livre ou câmera de desenvolvedor, é uma função que permite você se deslocar livremente pelo mapa sem precisar do seu caminhão, como um drone nos tempos atuais. Há muitas razões para usá-la, mas a principal é para teleportar-se a um local específico ou também gravar fotos e vídeos com um maior alcance (coisa que o estúdio de fotos não permite). O que é o Console? O "Console" que também podemos chamar como "Terminal de Comandos" ou da maneira em que você preferir, é um recurso que nos permite visualizar algumas informações em tempo real sobre o que está acontecendo com o jogo, desde a avisos, erros, modificações até a execução de comandos. Pelos jogadores esse recurso é muito utilizado para mudar o clima, tráfego e afins. Como habilito ambos os recursos? Para habilitar ambos os recursos é necessário ter paciência e atentamente seguir os passos listados abaixo. Tome nota que conforme o jogo é atualizado e a depender do tempo que você está vendo este tópico, algumas informações, passos e dicas podem estar obsoletos, porém, farei o meu melhor para manter esse guia sempre atualizado. Enfatizo que o meu sistema operacional nas fotos abaixo está em inglês, porém, fiz uma edição rápida e básica nas imagens para você entender melhor. Qualquer dúvida basta fazer a sua pergunta no campo de respostas deste tópico. IMPORTANTE: Qualquer programa relacionado ao jogo ou o próprio jogo devem estar fechados antes de começar as alterações 1º Passo: Você deve ir no diretório de arquivos usualmente localizado em "Documentos" e posteriormente abrir a pasta do jogo em que deseja realizar a alteração. Para o Euro Truck Simulator 2 (ETS2): Este Computador > Documentos > Euro Truck Simulator 2 > config.cfg Para o American Truck Simulator (ATS): Este Computador > Documentos > Euro Truck Simulator 2 > config.cfg 2º Passo: Após abrir o diretório de arquivos do jogo desejado, você irá até o arquivo "config.cfg". 3º Passo: É possível notar que o arquivo está em branco, ou seja, a extensão ".cfg" não está configurada para abrir com algum programa e para resolvermos isso, basta clicarmos com o botão direito do mouse sobre o arquivo, posteriormente: Clicar em "Abrir Com"; Mostrar mais aplicativos; Na caixa de seleção de qual programa queremos usar, devemos selecionar o "Bloco de Notas"; E por fim confirmar a preferência no botão "OK". NOTA: Abra o "spoiler" abaixo para visualizar os passos acima em imagens: 4º Passo: Procure a linha "g_developer" com a função "Localizar" em Editar > Localizar no Bloco de Notas, ou utilizar a tecla de atalho "CTRL+F". Após localizar essa linha, por padrão estará como 0 nos indicando que está desabilitado, e para habilitar esse recurso basta substituí-lo de 0 para 1. Exemplo: g_developer 0 > g_developer 1 Posteriormente você seguirá o mesmo passo acima, porém, com a linha "g_console". Exemplo: g_console 0 > g_console 1 Para entender a diferença de ambas as linhas, basta considerar o seguinte: A linha g_developer refere-se ao recurso da câmera de desenvolvedor (câmera livre/0). A linha g_console refere-se ao console (terminal de comandos). No spoiler abaixo, você pode conferir parte do que foi dito acima em forma de imagem: 5º Passo: Salve as modificações do arquivo indo em Arquivo > Salvar do Bloco de Notas ou use a tecla de atalho "CTRL+S" e posteriormente abra o(s) jogo(s) que você modificou a fim de testar se as funções desejadas foram habilitadas. E para saber se a função desejada foi realmente habilitada, você vai seguir os passos abaixo: Como posso verificar se os recursos foram habilitados e por fim, testá-los? Para testar se o recurso desejado foi habilitado e para testá-lo, você seguirá os passos abaixo: Câmera 0: 1º Passo: Para entrar na câmera 0, basta apertar o botão 0 do teclado numérico (o mesmo está marcado em amarelo na imagem abaixo). 2º Passo: Para movimentar a câmera sem mover o caminhão, você deve mexer com o mouse (também conhecido como rato no português europeu) para a direção desejada como: cima, baixo, esquerda e/ou direita. 3º Passo: Se você quer movimentar-se com a câmera, basta utilizar os números localizados no teclado numérico (usualmente localizadas ao lado direito do teclado como apresentado no spoiler acima) conforme a tabela abaixo: 9 (Teclado Numérico): Você se movimenta para cima; 3 (Teclado Numérico): Você se movimenta para baixo; 8 (Teclado Numérico): Você se movimenta para frente; 2 (Teclado Numérico): Você se movimenta para trás; 4 (Teclado Numérico): Você se movimenta para esquerda; 6 (Teclado Numérico): Você se movimenta para direita. Observação: Se o seu teclado por alguma razão não tem a parte númerica usualmente localizada ao lado direito, você pode substituir as teclas seguindo todas as dicas neste guia feito pelo @Tuna_: 4º Passo: Você pode teletransportar o seu caminhão no local que você está com a câmera utilizando a tecla F9 nas versões anteriores a v1.41 ou CTRL+F9 nas versões superiores a v1.41. Porém, antes de acionar esta função, considere que o seu caminhão esteja um pouco acima da altura do chão e que não esteja muito próximo de cercas, grades, sinalizações, paredes ou qualquer outro objeto pois poderá ser danificado ou até mesmo bugar e ser necessário usar o F7 para ir a oficina e voltar ao normal. Observação: A função de teletransporte não funciona no TruckersMP, apenas funciona no modo offline. Console: 1º Passo: Para abrir e fechar o console, basta apertar o botão "" (aspas) do teclado (o mesmo está marcado em verde na imagem abaixo). Quais comandos são úteis para usar no console? São inúmeros comandos que podemos utilizar no console para os mais diversos objetivos, porém, não é possível especificar todos pois depende muito da sua necessidade, sendo assim, abaixo haverá uma legenda sobre a onde os comandos funcionam e uma tabela dos comandos que podem ser úteis a vocês: Legenda: Os sub-títulos que estiverem na cor vermelha significam que não funcionam dentro de ambos os modos de multiplayer (TMP/SCS); Os sub-títulos que estiverem na cor laranja significam que funcionam apenas em um dos modos de multiplayer (TMP/SCS); Os sub-títulos que estiverem na cor amarela funcionam parcialmente em um dos modos ou ambos os modos de multiplayer (TMP/SCS); Os sub-títulos que estiverem na cor verde significam que funcionam normalmente em ambos os modos. ▒ ▒ ▒ ▒ ▒ ▒ ▒ ▒ ▒ ▒ ▒ ▒ ▒ ▒ ▒ ▒ ▒ ▒ ▒ ▒ ▒ ▒ ▒ ▒ ▒ ▒ ▒ ▒ ▒ ▒ ▒ ▒ ▒ ▒ ▒ ▒ ▒ ▒ ▒ ▒ ▒ ▒ ▒ ▒ ▒ ▒ ▒ ▒ ▒ ▒ ▒ ▒ ▒ ▒ ▒ ▒ ▒ ▒ ▒ ▒ ▒ ▒ ▒ ▒ ▒ ▒ ▒ ▒ ▒ ▒ ▒ Clima: ▒ ▒ ▒ ▒ ▒ ▒ ▒ ▒ ▒ ▒ ▒ ▒ ▒ ▒ ▒ ▒ ▒ ▒ ▒ ▒ ▒ ▒ ▒ ▒ ▒ ▒ ▒ ▒ ▒ ▒ ▒ ▒ ▒ ▒ ▒ ▒ ▒ ▒ ▒ ▒ ▒ ▒ ▒ ▒ ▒ ▒ ▒ ▒ ▒ ▒ ▒ ▒ ▒ ▒ ▒ ▒ ▒ ▒ ▒ ▒ ▒ ▒ ▒ ▒ ▒ ▒ ▒ ▒ ▒ ▒ ▒ Tempo: ▒ ▒ ▒ ▒ ▒ ▒ ▒ ▒ ▒ ▒ ▒ ▒ ▒ ▒ ▒ ▒ ▒ ▒ ▒ ▒ ▒ ▒ ▒ ▒ ▒ ▒ ▒ ▒ ▒ ▒ ▒ ▒ ▒ ▒ ▒ ▒ ▒ ▒ ▒ ▒ ▒ ▒ ▒ ▒ ▒ ▒ ▒ ▒ ▒ ▒ ▒ ▒ ▒ ▒ ▒ ▒ ▒ ▒ ▒ ▒ ▒ ▒ ▒ ▒ ▒ ▒ ▒ ▒ ▒ ▒ ▒ Multas: ▒ ▒ ▒ ▒ ▒ ▒ ▒ ▒ ▒ ▒ ▒ ▒ ▒ ▒ ▒ ▒ ▒ ▒ ▒ ▒ ▒ ▒ ▒ ▒ ▒ ▒ ▒ ▒ ▒ ▒ ▒ ▒ ▒ ▒ ▒ ▒ ▒ ▒ ▒ ▒ ▒ ▒ ▒ ▒ ▒ ▒ ▒ ▒ ▒ ▒ ▒ ▒ ▒ ▒ ▒ ▒ ▒ ▒ ▒ ▒ ▒ ▒ ▒ ▒ ▒ ▒ ▒ ▒ ▒ ▒ ▒ Exibir FPS e Mini-Console: ▒ ▒ ▒ ▒ ▒ ▒ ▒ ▒ ▒ ▒ ▒ ▒ ▒ ▒ ▒ ▒ ▒ ▒ ▒ ▒ ▒ ▒ ▒ ▒ ▒ ▒ ▒ ▒ ▒ ▒ ▒ ▒ ▒ ▒ ▒ ▒ ▒ ▒ ▒ ▒ ▒ ▒ ▒ ▒ ▒ ▒ ▒ ▒ ▒ ▒ ▒ ▒ ▒ ▒ ▒ ▒ ▒ ▒ ▒ ▒ ▒ ▒ ▒ ▒ ▒ ▒ ▒ ▒ ▒ ▒ ▒ Tráfego: ▒ ▒ ▒ ▒ ▒ ▒ ▒ ▒ ▒ ▒ ▒ ▒ ▒ ▒ ▒ ▒ ▒ ▒ ▒ ▒ ▒ ▒ ▒ ▒ ▒ ▒ ▒ ▒ ▒ ▒ ▒ ▒ ▒ ▒ ▒ ▒ ▒ ▒ ▒ ▒ ▒ ▒ ▒ ▒ ▒ ▒ ▒ ▒ ▒ ▒ ▒ ▒ ▒ ▒ ▒ ▒ ▒ ▒ ▒ ▒ ▒ ▒ ▒ ▒ ▒ ▒ ▒ ▒ ▒ ▒ ▒ Teletransporte para cidades: ▒ ▒ ▒ ▒ ▒ ▒ ▒ ▒ ▒ ▒ ▒ ▒ ▒ ▒ ▒ ▒ ▒ ▒ ▒ ▒ ▒ ▒ ▒ ▒ ▒ ▒ ▒ ▒ ▒ ▒ ▒ ▒ ▒ ▒ ▒ ▒ ▒ ▒ ▒ ▒ ▒ ▒ ▒ ▒ ▒ ▒ ▒ ▒ ▒ ▒ ▒ ▒ ▒ ▒ ▒ ▒ ▒ ▒ ▒ ▒ ▒ ▒ ▒ ▒ ▒ ▒ ▒ ▒ ▒ ▒ ▒ Velocidade da Câmera 0: ▒ ▒ ▒ ▒ ▒ ▒ ▒ ▒ ▒ ▒ ▒ ▒ ▒ ▒ ▒ ▒ ▒ ▒ ▒ ▒ ▒ ▒ ▒ ▒ ▒ ▒ ▒ ▒ ▒ ▒ ▒ ▒ ▒ ▒ ▒ ▒ ▒ ▒ ▒ ▒ ▒ ▒ ▒ ▒ ▒ ▒ ▒ ▒ ▒ ▒ ▒ ▒ ▒ ▒ ▒ ▒ ▒ ▒ ▒ ▒ ▒ ▒ ▒ ▒ ▒ ▒ ▒ ▒ ▒ ▒ ▒ Volante: ▒ ▒ ▒ ▒ ▒ ▒ ▒ ▒ ▒ ▒ ▒ ▒ ▒ ▒ ▒ ▒ ▒ ▒ ▒ ▒ ▒ ▒ ▒ ▒ ▒ ▒ ▒ ▒ ▒ ▒ ▒ ▒ ▒ ▒ ▒ ▒ ▒ ▒ ▒ ▒ ▒ ▒ ▒ ▒ ▒ ▒ ▒ ▒ ▒ ▒ ▒ ▒ ▒ ▒ ▒ ▒ ▒ ▒ ▒ ▒ ▒ ▒ ▒ ▒ ▒ ▒ ▒ ▒ ▒ ▒ ▒ Marcadores e/ou Hologramas 3D: ━━━━━━━━━━━━━━━━━━━━━━━━━━━━━━━━━━━━━━━━━━━━━━━━━━━━━━━━━━━━━━━━━━━ Obrigado pela leitura! Fazer um guia desses que envolve muita informação e faz-se necessário atualizar periodicamente não é uma tarefa fácil, então, apoie o meu trabalho e esforço reagindo ao tópico e compartilhando essa experiência com os seus colegas e amigos. ^^ É por aqui que encerramos a leitura deste guia e de alguma forma espero ter lhe ajudado através dos passos a passos como ativar os recursos mencionados aqui.